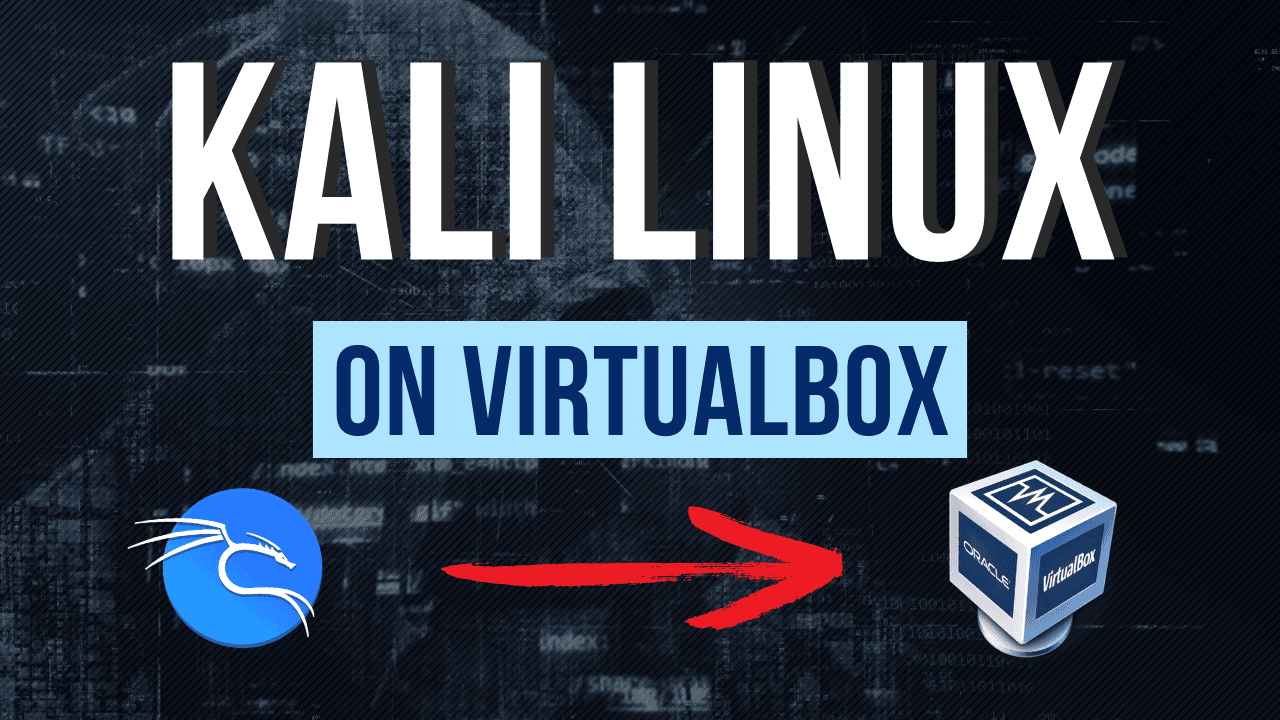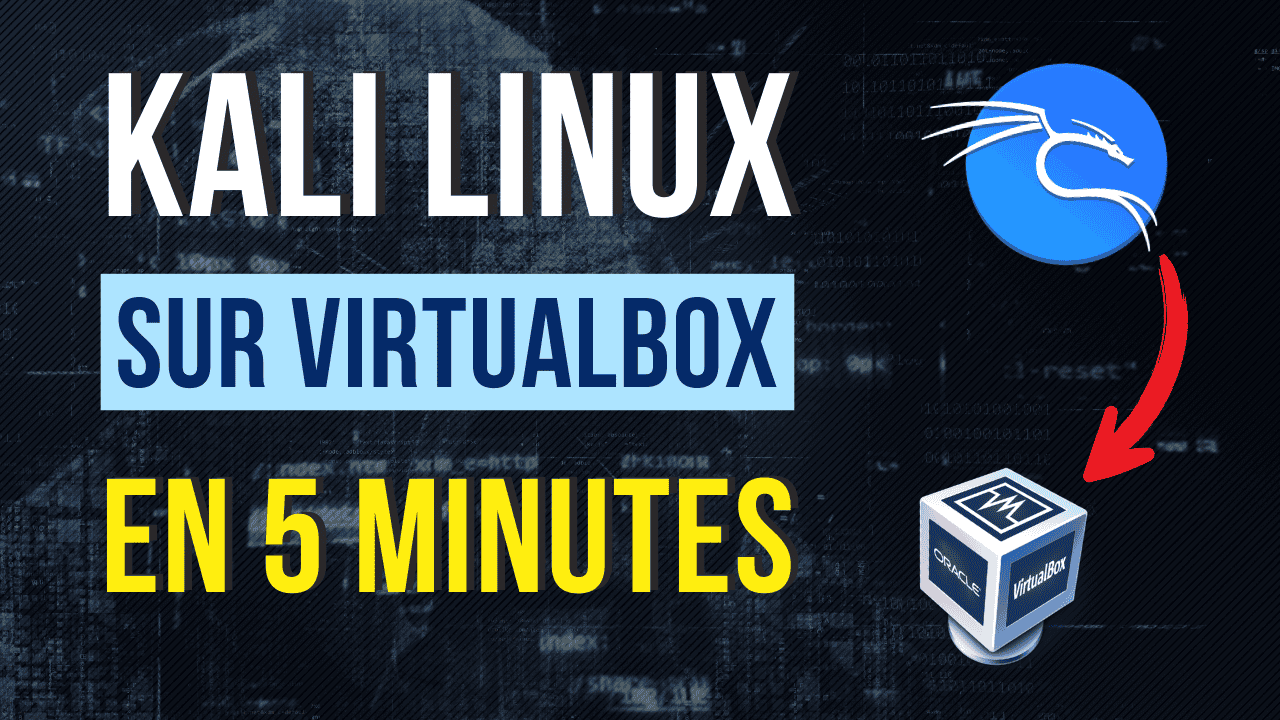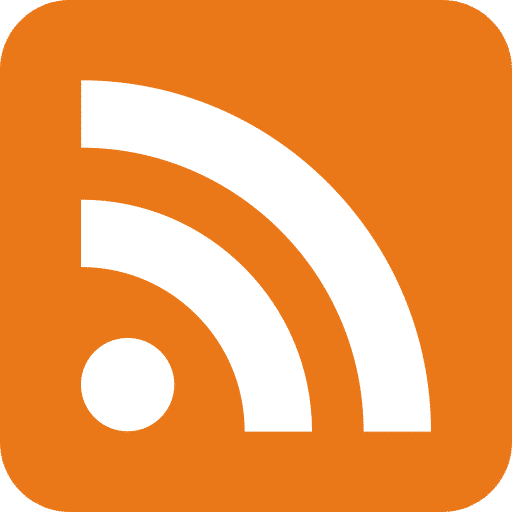Kali Linux est une distribution Linux bien connue dans le domaine de la cybersécurité. Basée sur Debian, elle est spécialement conçue pour les tests d’intrusion, les audits de sécurité et plus globalement pour les professionnels du pentest. Elle embarque nativement des outils comme Nmap, Metasploit, Burp Suite ou encore Wireshark.
Si vous débutez ou que vous souhaitez simplement tester Kali Linux dans un environnement isolé, l’installer sur une machine virtuelle est une excellente option. Cela vous permet de manipuler la distribution sans toucher à votre système principal, en toute sécurité.
Dans cet article, je vous explique comment installer Kali Linux sur VirtualBox en quelques minutes, sans passer par l’installation classique. Nous allons utiliser une image préconfigurée officielle fournie par l’équipe de Kali.
Vous pouvez trouver le contenu de cet article sous forme de vidéo sur ma chaîne YouTube :
Pourquoi installer Kali Linux dans une machine virtuelle ?
Bien qu’il soit tout à fait possible d’utiliser Kali Linux comme système principal, ce n’est pas l’usage que je recommande. Pour des raisons de sécurité et de flexibilité, je préfère l’utiliser ponctuellement dans une machine virtuelle ou sur une machine dédiée.
Cela permet :
- de cloisonner votre environnement de test,
- d’éviter d’exposer directement vos outils offensifs sur votre poste principal,
- de tester en toute liberté, sans crainte de casser votre système.
Étape 1 : Installer VirtualBox
Commencez par installer VirtualBox, un logiciel gratuit qui vous permet de créer et gérer des machines virtuelles sur Windows, macOS et Linux. Vous pouvez le télécharger sur le site officiel d’Oracle : https://www.virtualbox.org
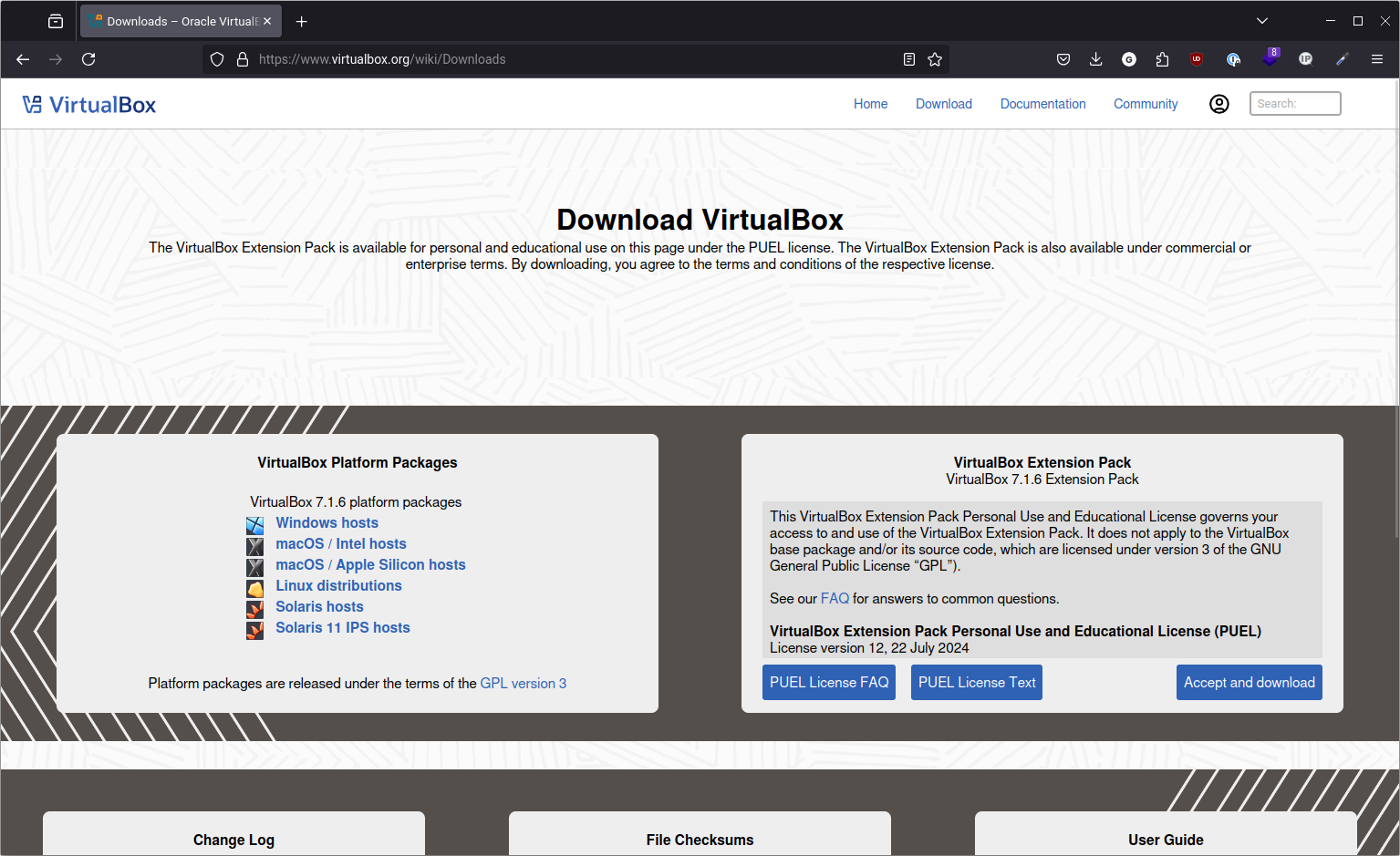
Choisissez la version correspondant à votre système d’exploitation, puis installez-la comme n’importe quel autre logiciel.
Étape 2 : Télécharger l’image préconfigurée de Kali Linux
L’équipe de Kali met à disposition des images toutes prêtes pour différents hyperviseurs, dont VirtualBox. Cela vous évite de faire l’installation manuellement.
Rendez-vous sur la page officielle :
https://www.kali.org/get-kali/#kali-virtual-machines
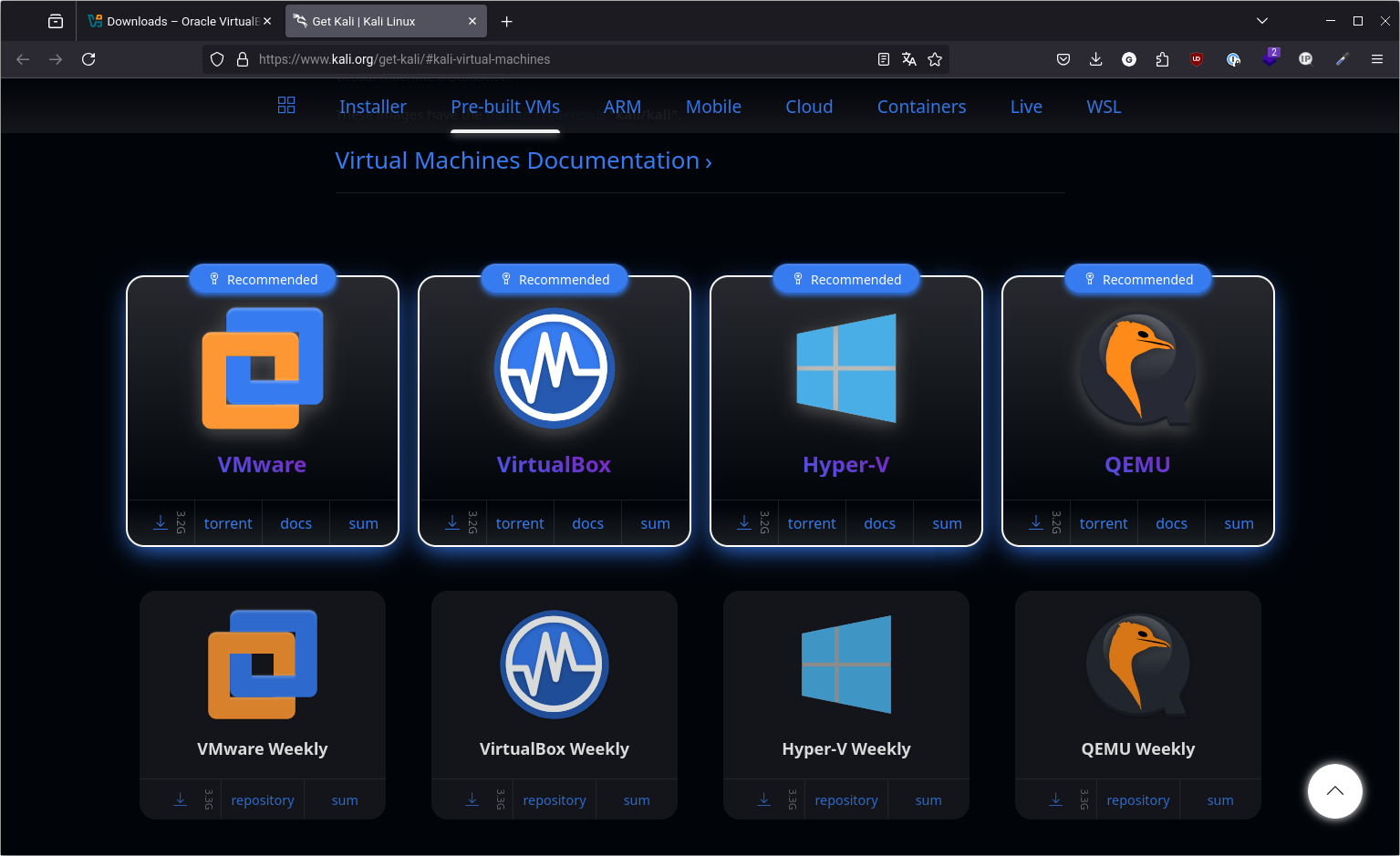
Téléchargez l’image dédiée à VirtualBox. Elle est généralement proposée au format .7z et pèse environ 3 Go. Cette archive contient tout ce qu’il faut pour que la machine soit immédiatement fonctionnelle.
Étape 3 : Extraire l’archive
Une fois le fichier téléchargé, vous devez le décompresser. L’archive est au format 7zip, vous aurez donc besoin d’un logiciel adapté. Sous Windows, vous pouvez utiliser 7-Zip, et sous Linux, votre gestionnaire de paquets devrait vous permettre d’installer l’outil facilement.
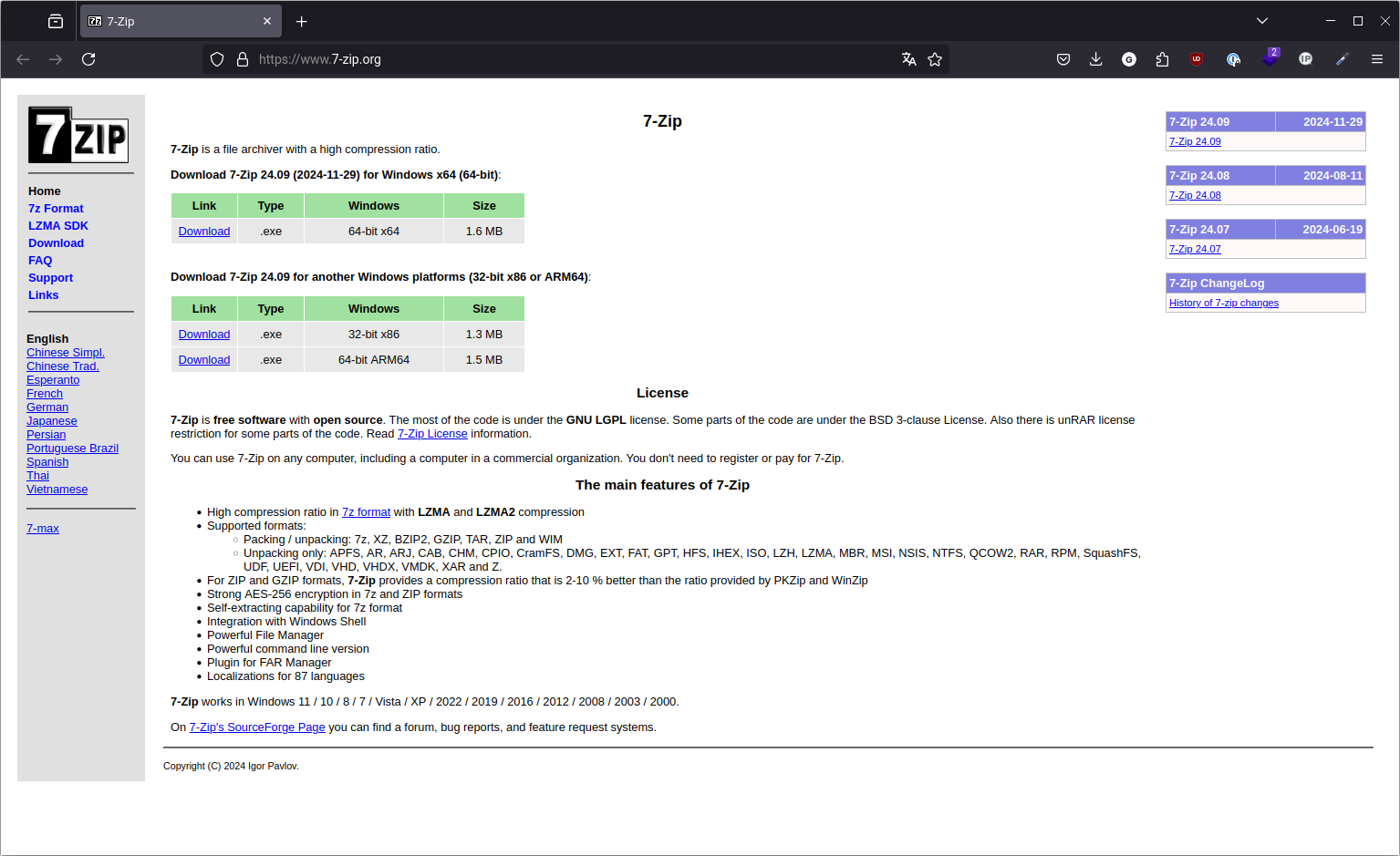
Décompressez l’archive dans un dossier que vous n’allez pas déplacer par la suite. En effet, les fichiers extraits, notamment le disque virtuel, seront liés à la machine dans VirtualBox.
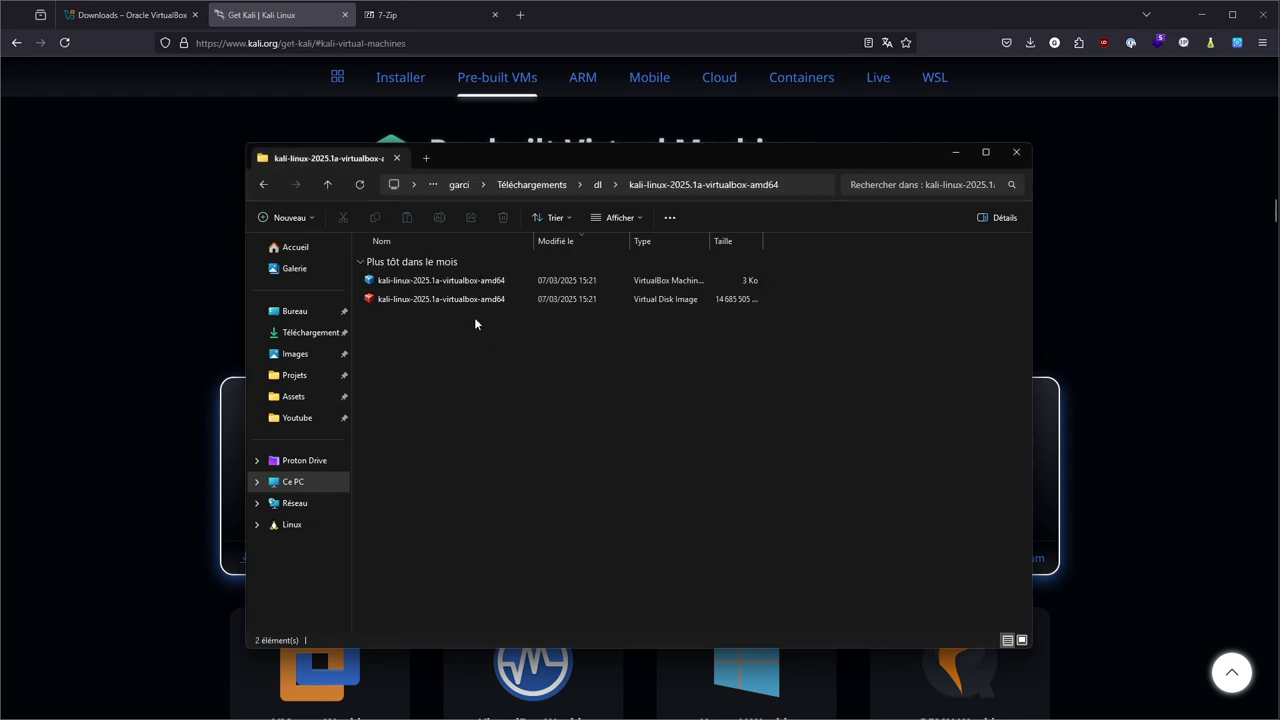
Étape 4 : Importer la machine dans VirtualBox
Une fois l’archive extraite, ouvrez VirtualBox. Cliquez sur "Machine" > "Ajouter", puis sélectionnez le fichier .vbox contenu dans le dossier. Ce fichier contient la configuration de la machine virtuelle.
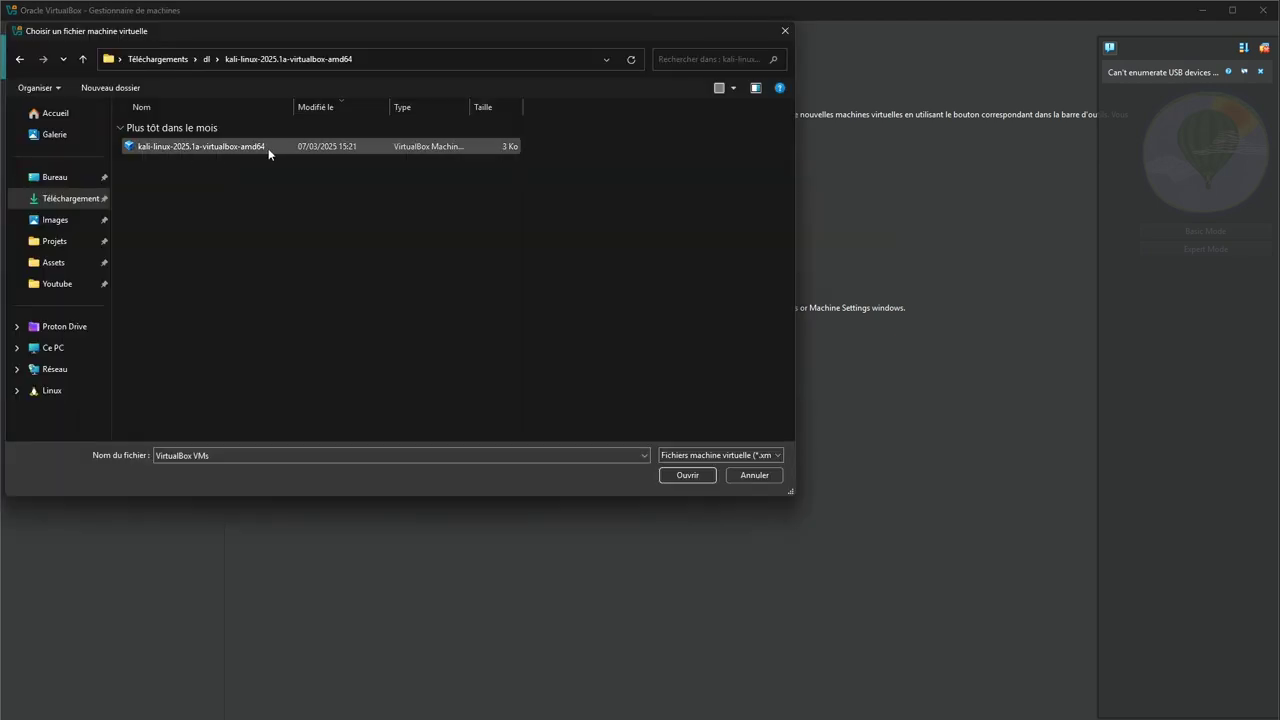
VirtualBox créera automatiquement une nouvelle machine, prête à l’emploi. C’est une opération très rapide : en quelques clics, Kali Linux est installé.
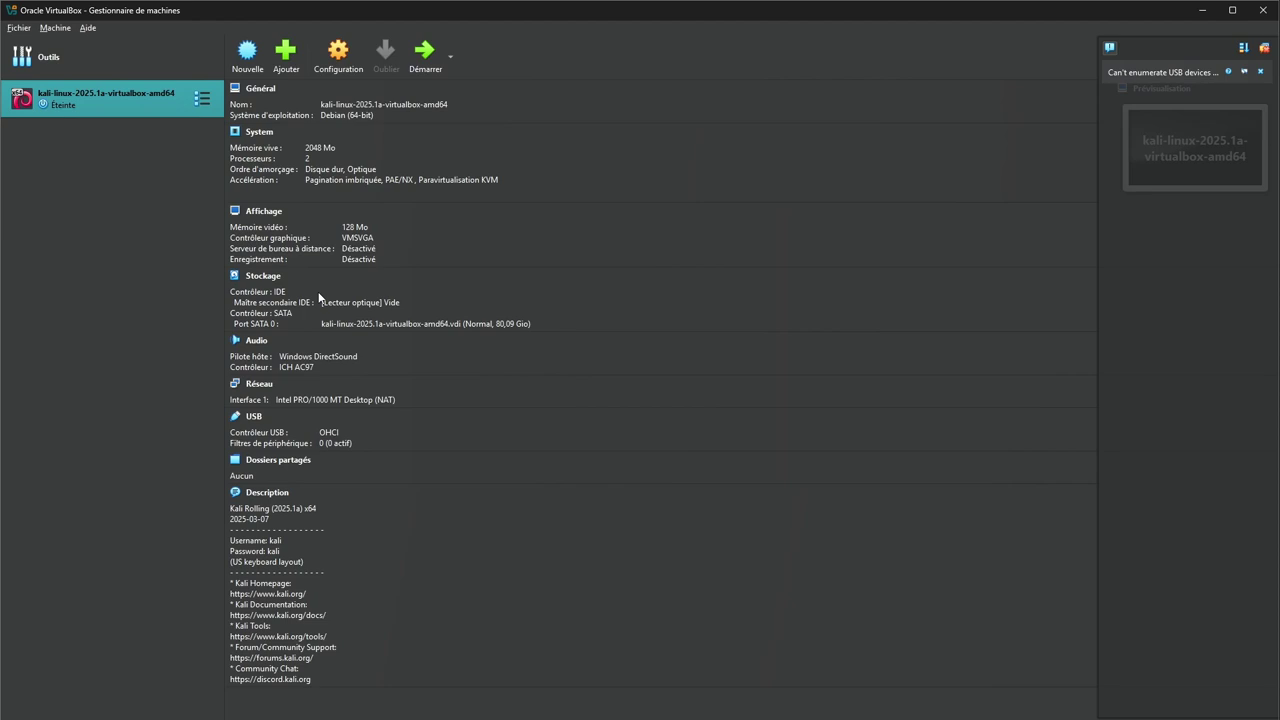
Étape 5 : Configurer le réseau en mode "accès par pont"
Avant de lancer la machine, un dernier réglage est recommandé : la configuration réseau.
Par défaut, VirtualBox connecte les machines via NAT. Pour simuler un comportement plus réaliste sur un réseau local, vous pouvez passer l’interface réseau en mode "accès par pont". Cela permet à votre machine Kali de se comporter comme un hôte physique, visible sur le réseau.
Allez dans les paramètres de la VM, puis dans l’onglet "Réseau". Sélectionnez le mode "Accès par pont" et choisissez votre interface réseau physique (Wi-Fi ou Ethernet, selon votre cas).
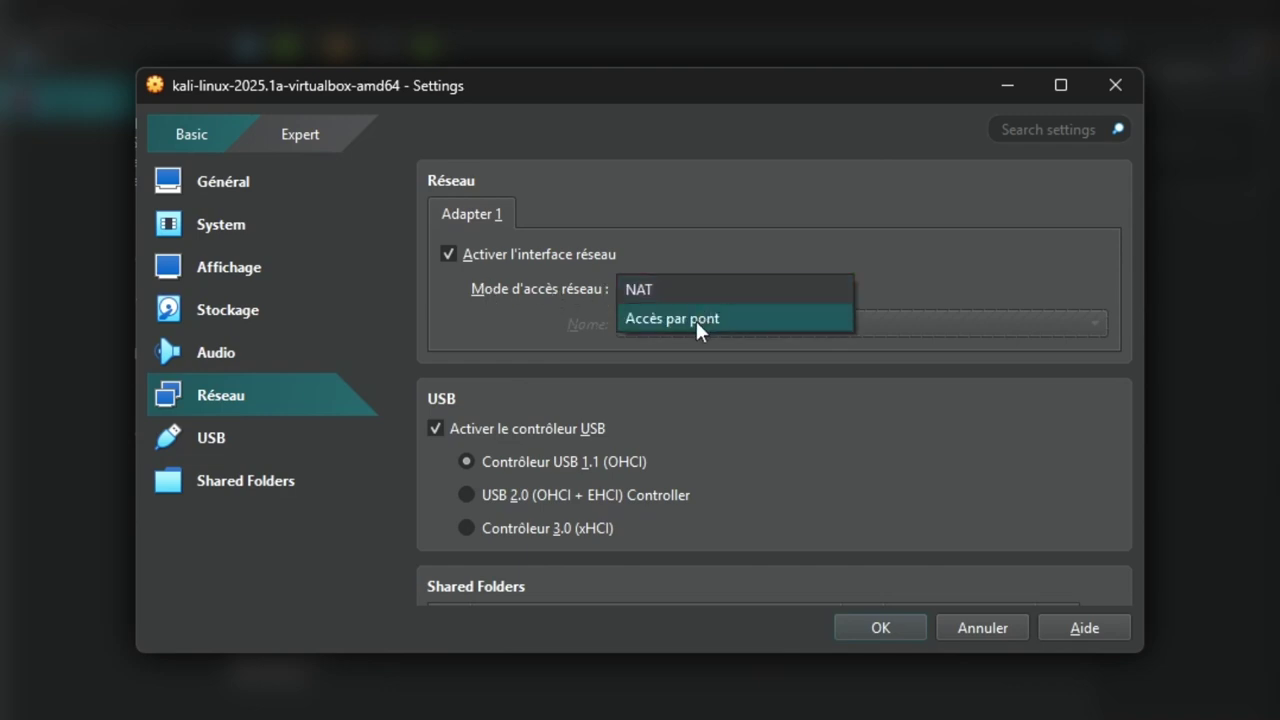
Cette configuration est particulièrement utile pour des tests comme le scan du réseau local ou l’ouverture de connexions entrantes (ex. reverse shell).
Étape 6 : Lancer Kali Linux
Votre machine est maintenant prête. Cliquez sur "Démarrer" dans VirtualBox pour lancer la VM.
Les identifiants par défaut sont :
- Nom d'utilisateur : kali
- Mot de passe : kali
Attention : Par défaut Kali Linux est configuré avec un clavier QWERTY. La lettre "a" sera donc affichée comme "q", et la lettre "q" comme "a" si votre machine hôte est configurée en AZERTY. Nous verrons comment corriger cela dans la suite.
Vous voilà connecté à une instance Kali Linux parfaitement opérationnelle, en seulement quelques minutes.
Étape 6 : Ajuster les performances de la VM
Si votre machine hôte le permet, vous pouvez allouer davantage de ressources à Kali Linux. Dans les paramètres système de la VM, vous pouvez par exemple augmenter la mémoire vive ou le nombre de cœurs CPU attribués. Cela rendra l’environnement plus fluide, notamment lors de l’utilisation d’outils gourmands.
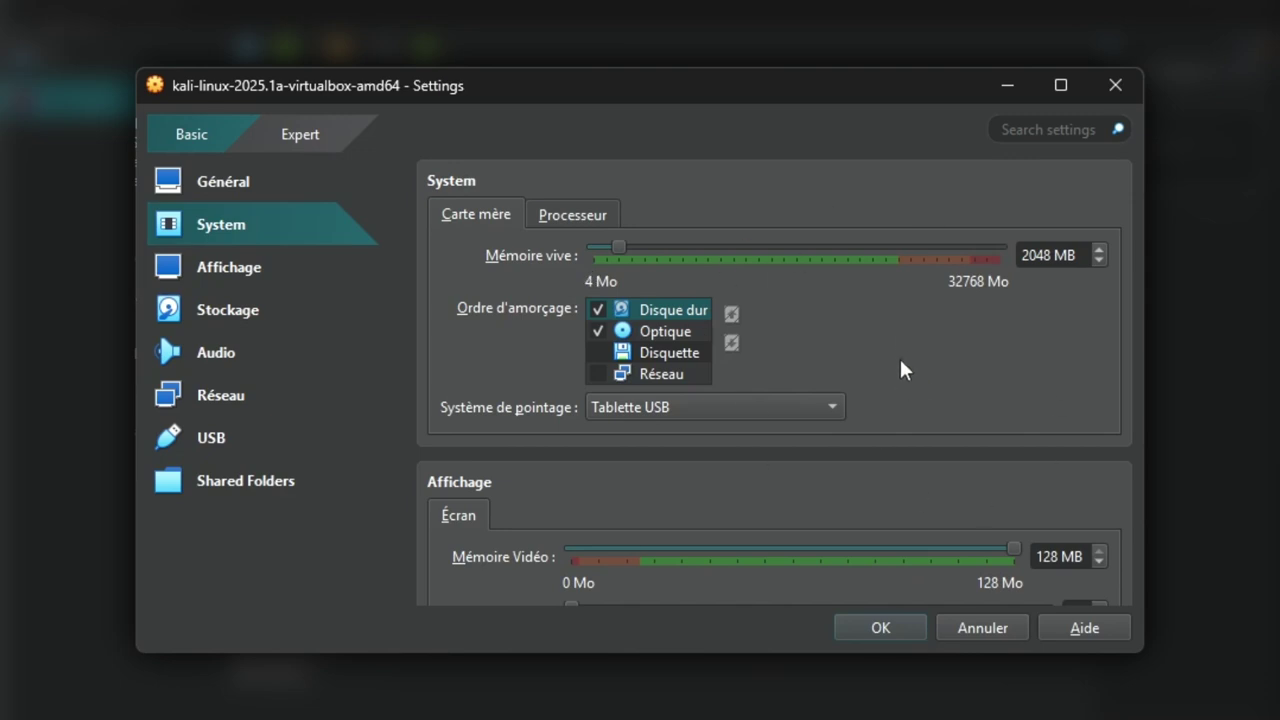
Étape 7 : Configurer le clavier AZERTY
Comme on l'a vu plus haut, par défaut la disposition du clavier est en QWERTY. Pour corriger cela, vous pouvez changer la configuration du clavier dans Kali Linux.
Tout d'abord, dans la machine Kali, cliquez sur démarrer, puis sur "Settings" et "Keyboard".
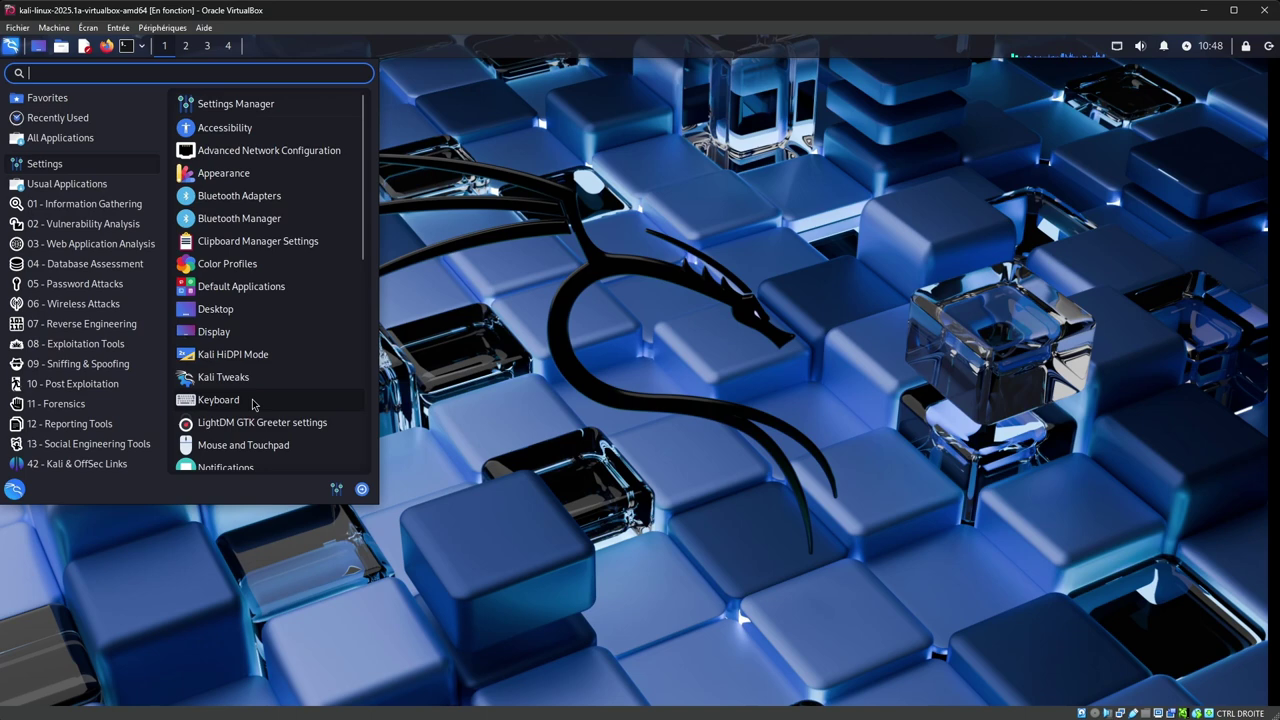
Ensuite, allez dons l'onglet "Layouts", sélectionnez la disposition actuelle "English (US)" et cliquez sur "Edit", puis sélectionnez "French" dans la liste.
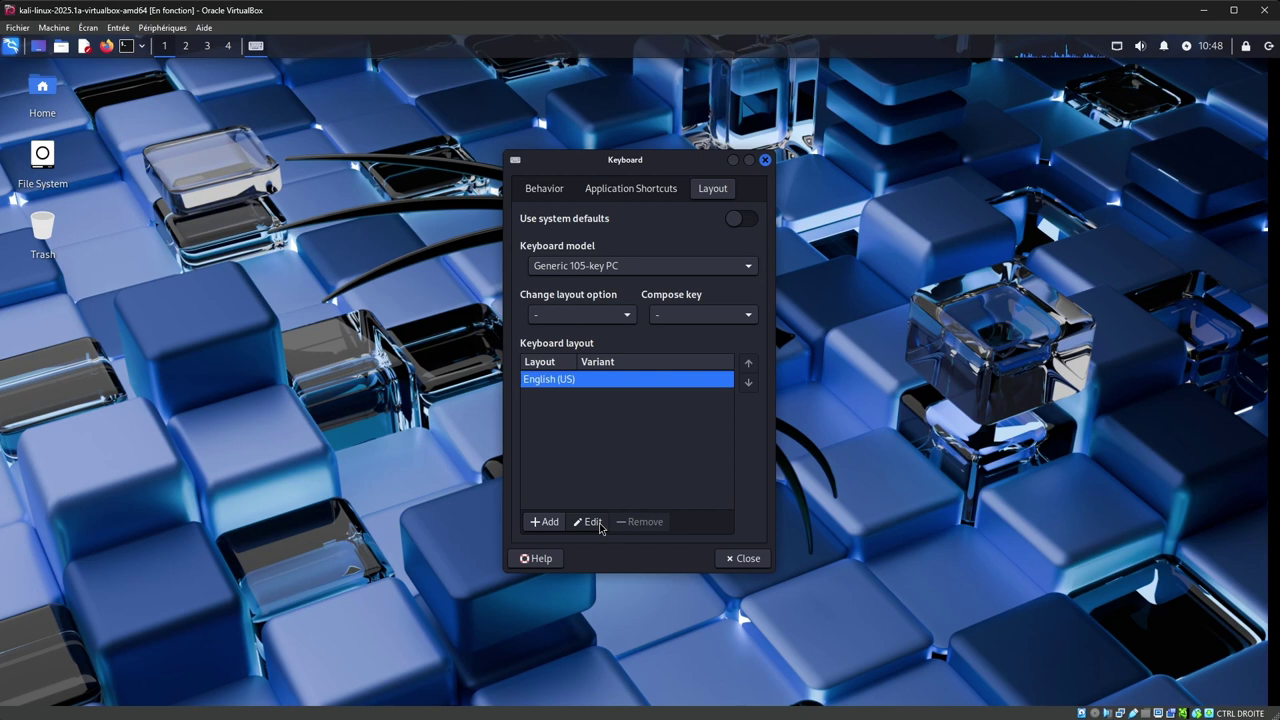
Cliquez sur "Ok" pour valider, puis fermez la fenêtre des paramètres.
Maintenant, le clavier est configuré en AZERTY sur Kali Linux, mais il reste encore certains endroits où cette disposition n'est pas appliquée, par exemple sur l'interface de connexion.
Pour finaliser la configuration, ouvrez un terminal et tapez la commande suivante :
sudo dpkg-reconfigure keyboard-configuration
Sur le premier écran, vous pouvez laisser "Generic 105-key PC" et appuyer sur "Entrée".
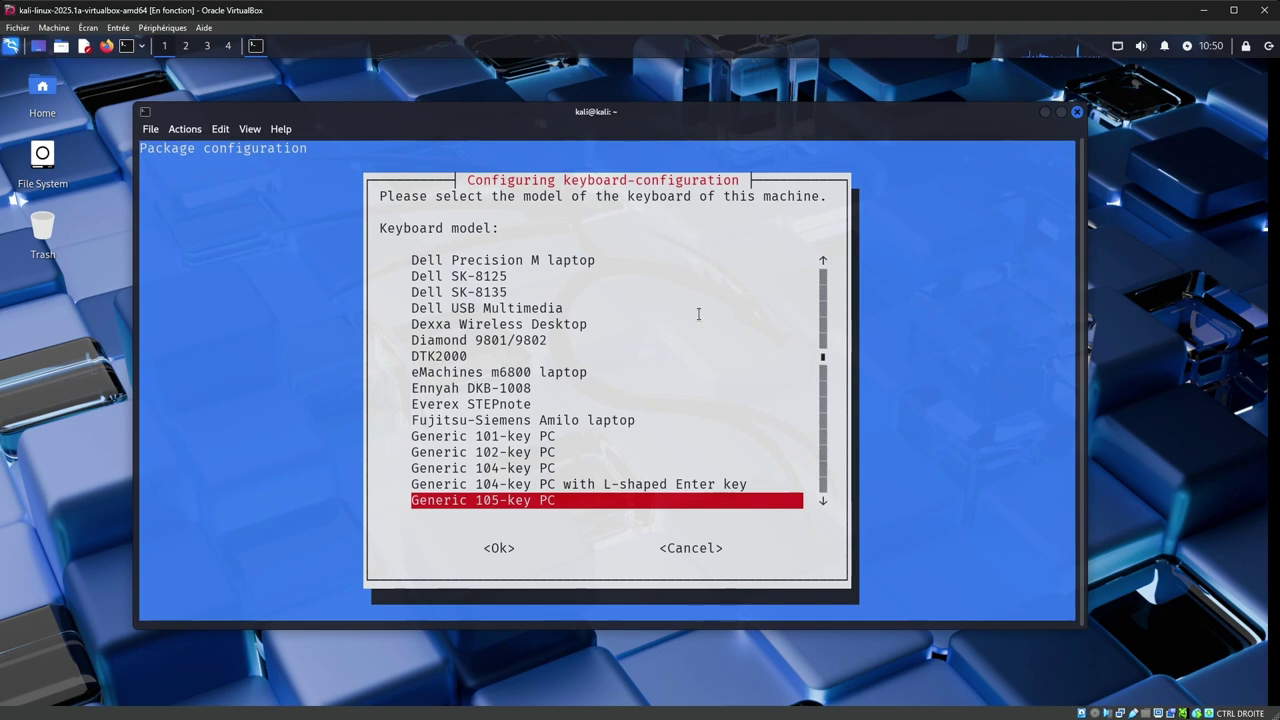
Sur le deuxième écran, sélectionnez "Other" tout en bas, et appuyez sur "Entrée".
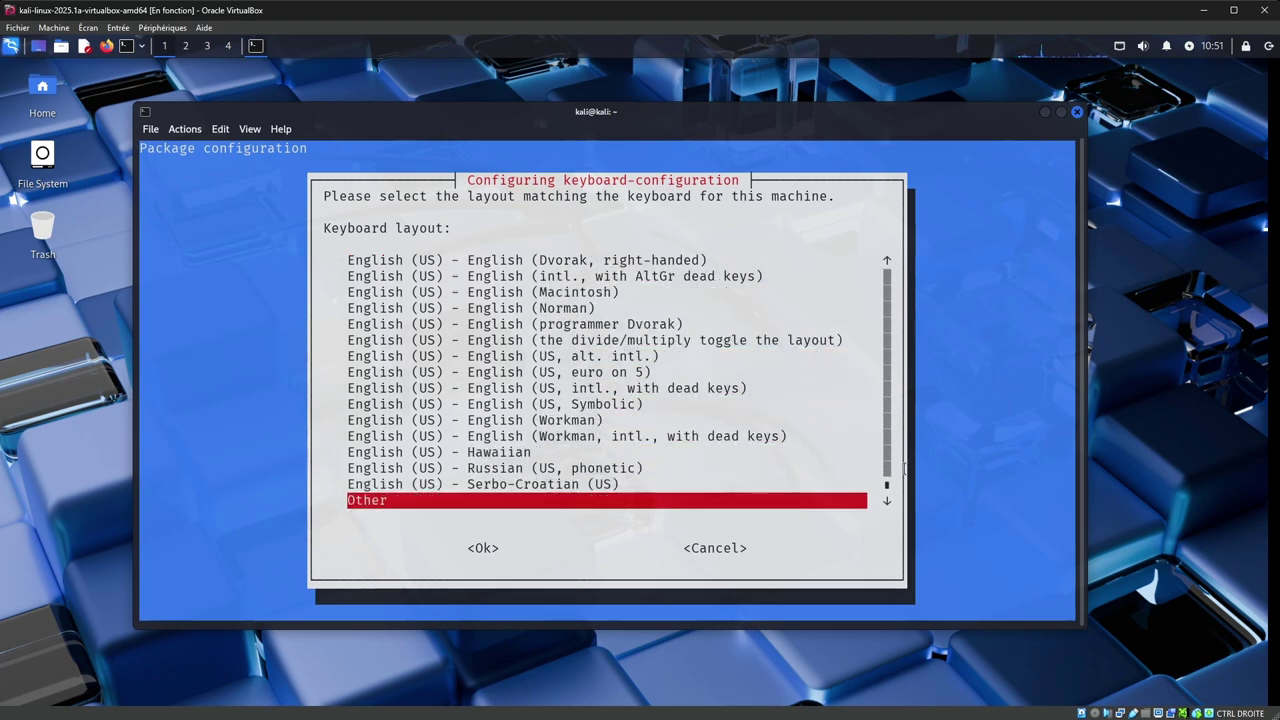
Sur le troisième écran, sélectionnez "French" et appuyez sur "Entrée", puis sélectionnez "French (AZERTY)" et appuyez sur "Entrée".
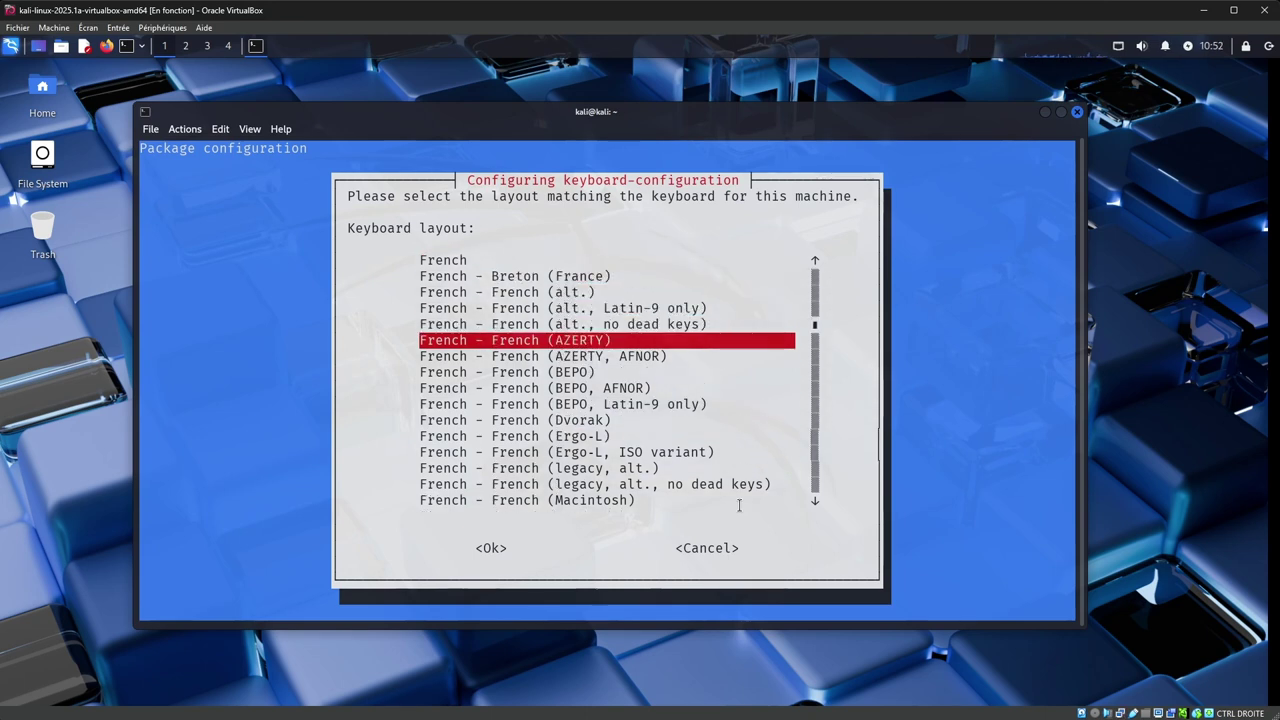
Vous pouvez ensuite tout laisser par défaut, en appuyant sur "Entrée" jusqu'à la fin de la configuration.
Vous pouvez maintenant redémarrer la machine pour appliquer les changements, et votre clavier sera configuré en AZERTY sur toute la machine.
Conclusion
L’installation de Kali Linux sur VirtualBox est à la portée de tous et ne prend que quelques minutes grâce aux images préconfigurées. C’est une excellente manière de se former à la cybersécurité, de tester des outils ou de préparer un environnement d’expérimentation.
Si vous débutez dans le domaine, c’est un très bon point d’entrée. Et si vous êtes déjà dans la pratique, cette méthode vous permet de gagner un temps précieux.
Besoin d’un accompagnement pour vos projets en cybersécurité ? Contactez Secureaks